
你知道吗?早在遥远的2011年,微软就已经引入ReFS文件系统了。
早期的时候微软只将ReFS文件系统应用于数据存储卷,时光荏苒,一晃十多年过去,如今随着Windows Server 2022操作系统在启动技术的革新上为其带来了可启动ReFS卷特性使引导系统成为了可能。


 一键禁止系统自动升级ReFS版本号 Win10v1511解锁ReFSv3格式化功能.zip
(701 Bytes, 下载次数: 222)
一键禁止系统自动升级ReFS版本号 Win10v1511解锁ReFSv3格式化功能.zip
(701 Bytes, 下载次数: 222)


















































wyf19941230 发表于 2021-7-21 18:15
可不可以再出一个驱动使xp-旧版win10都支持读取最新refs,这样万一装双系统也可以互相读取了
2010hook 发表于 2021-7-21 22:57
Win10 v2004 是否也需要解锁 RefsFormatVersion?
kkwy 发表于 2021-7-22 07:38
Server 2022系统中ReFS版本不是本來就是最新的,為什麼需要一键禁止系统自动升级ReFS版号?
3008086 发表于 2021-7-22 12:12
请教一下,我就想装个server2022测试一下,能在安装过程中磁盘格式成ReFS来安装么?
18958925900 发表于 2021-7-23 11:13
不知道win11可否用这个方法安装起来?
朱玛12345678 发表于 2021-7-23 14:50
这个在测试截图里就有的,一看就知道你没认真看帖。

2012masterasia 发表于 2021-10-20 09:25
启动速度,NTFS、exFat、ReFS,哪个进系统最快?
2012fengxi 发表于 2021-10-21 13:09
windows11 系统盘为refs了,但是不能新建用户 ,建了之后会出现开始菜单点不开的现象
Cyberspace 发表于 2021-10-27 16:53
请问下朱玛大大,UWP应用必须从ntfs分区启动吗?exfat和refs都启动不了


 ,微软自己的产品呀
,微软自己的产品呀
 ,竟然要回到ntfs安装好再备份恢复到refs分区 挺滑稽的
,竟然要回到ntfs安装好再备份恢复到refs分区 挺滑稽的iyg429 发表于 2021-12-23 13:43
这个文件格式 只有服务期里面才支持吗 ?
xinhongli 发表于 2022-1-11 21:43
牛啊,什么时候才能标准安装过啊,经过我的测试用refs不光ssd性能有提升,对smr叠瓦盘提升也特别明显
Eso1991 发表于 2022-1-12 05:37
Win11_376安装后为啥显示 校验和类型: CHECKSUM_TYPE_NONE
quinn 发表于 2021-12-18 21:45
前辈你好,我想请教下:PE系统是以ISO或者WIM格式加载到RAM内运行,对文件的更改重启的话就都没了。有没有 ...
quinn 发表于 2022-1-16 15:40
试过了,不成功。提示无法给PE系统添加引导。
 我再试试别的PE。
我再试试别的PE。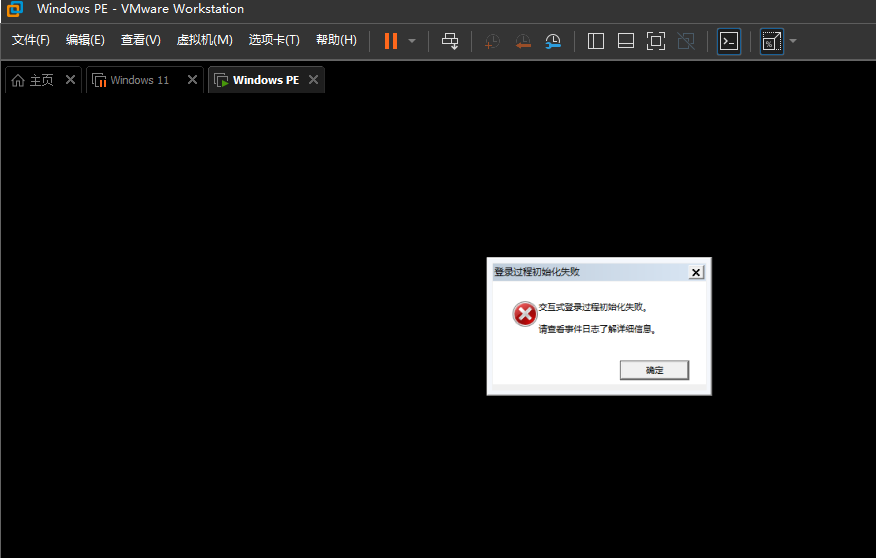
quinn 发表于 2022-1-17 15:19
多谢!用了你分享的引导文件,成功引导。
(PE的\Windows\System32没有winload.efi文件,用本机系统的文 ...
朱玛12345678 发表于 2022-1-17 17:56
微软官方原版PE在System32下是有winload.efi的,找不到那就是被删了你要去找这个PE的作者反馈解决。
我 ...

 感谢!
感谢!
| 欢迎光临 无忧启动论坛 (http://wuyou.net/) | Powered by Discuz! X3.3 |